iBeesoft DBackup is a professional tool designed for users to do file backup, drive backup, system backup, and creating bootable media, creating a secure protection of data and system on computer, external hard drive, flash drive, USB drive as well as other drives, preventing data lost due to deletion, system crash or any accidents. Here are the main features and how to make full of them.
Part 1. How to Back up Files from Hard Drive
Part 2. How to Clone Drive (Backup Drive)
Please note that iBeesoft DBackup supports to back up selected files from any portable or hard drives displayed on your Windows PC. It’s the best way to backup important files directly without large storage. It will save the backed up files into a package file, letting you recover whenever you need. Here is how to back up files from the hard drive and portable storage devices.
Step 1. In the main window of iBeesoft DBackup, click "File Backup". After then you’ll be led to the directory or all hard drives of your computer.
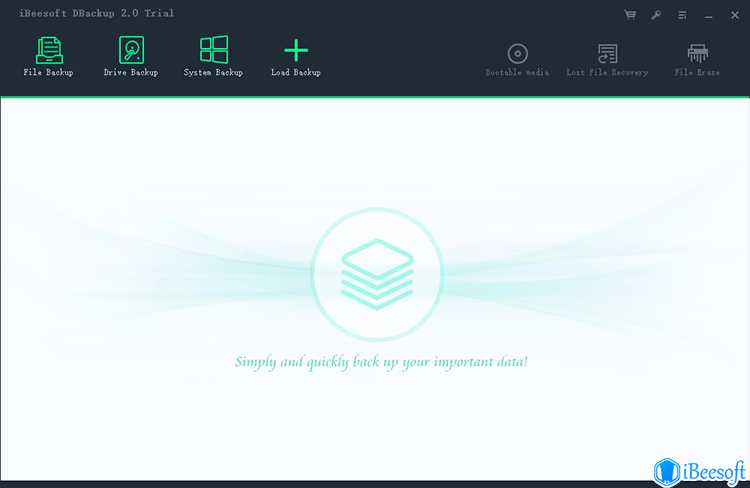
If you need to back up files from portable storage devices, like USB drive, flash drive or any other external hard drive, please connect the device with your computer first, letting your computer detect it. And iBeesoft DBackup will detect it as well.
Step 2. In the directory of all hard drives of your computer, you need to select the file(s) you want to back up and click the "Start" button on the top right. It will take a few seconds for the software to back up all files, and put them in a compressed image file package, saving your time and storage.
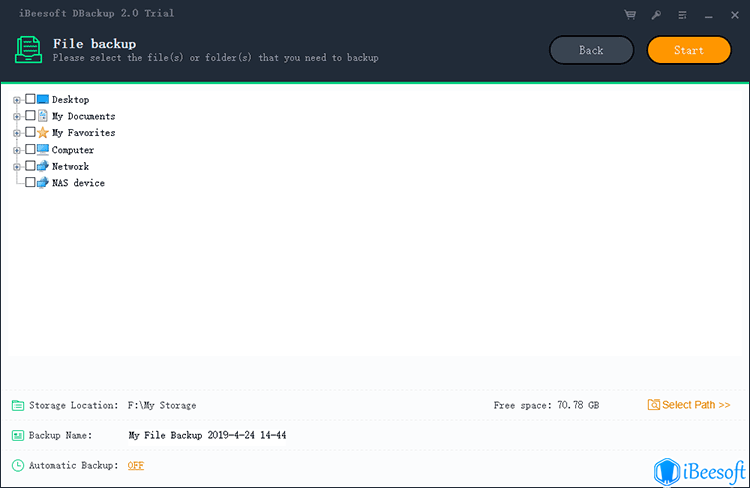
Step 3. When the backup is done, you can see the window as follows:
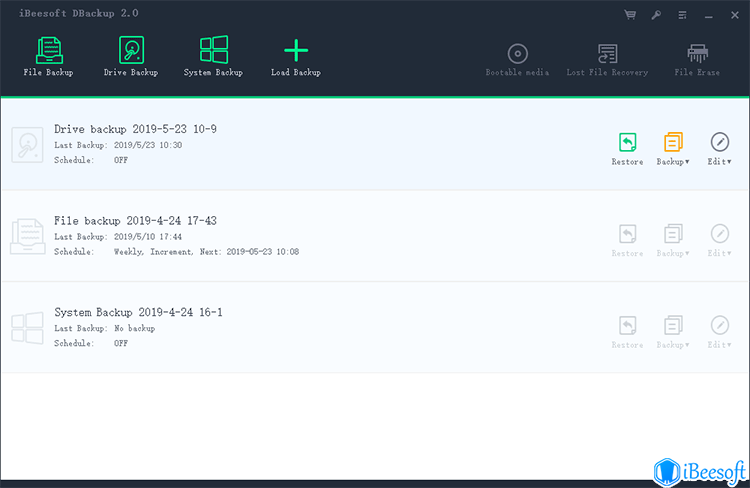
Recovery: if you’ve deleted the files accidentally, you can click the Recovery button to use the backup file to recover the lost or deleted files.
Backup settings: there are 3 types of backup. You need to select the right option that meets your requirement.
Edit Backup: as the image backup file, you can edit it by adding or decrease files, delete the backup, locate the image, check image or delete the image.
1st, my first suggestion for you to do file backup is arranging the important files with folders. By doing this, when you select files to back up, just select the specified folders. It saves your time and avoids data lost while searching for files to backup.
2nd, please set up the storage location to an external hard drive. Why should you do that? You know, you just want to make sure the security of the important files, so you do the backup. Saving the backup to external hard drive is much safer than saving the backup file to the computer. It is a poor mouse that has only one hole.
3rd, if you update the files or folders regularly, I strongly suggest you enable the Automatic Backup. After you set it up, it will do the backup in the background regularly, never needs you to do the backup manually. And it will delete the previous backup automatically as well.
If there is an important drive you want to back up, the best option is to clone it rather than trying to transfer files from it. You know, especially it is driven with hundreds of GB storage. If you try to clone a drive, it saves you time and needs less storage. Here are the steps:
Step 1. If you need to clone a drive from or to an external hard drive, please connect the external hard drive with your computer first, letting your computer detects the external hard drive. If you only want to clone a drive on your computer and save the clone file to another drive on your computer, then skip the steps and forward to step 2.
Step 2. From iBeesoft DBackup main window, click "Backup Drive" and then select the drive you want to backup.
Step 3. Before letting the software to a backup drive, please set it up as where the path is to save the backup file, whether to set it up as automatic backup, or sector by sector backup. After arranging everything, click "Start". Generally, it takes a few minutes to back up a drive since there are so many files there. Be patient.
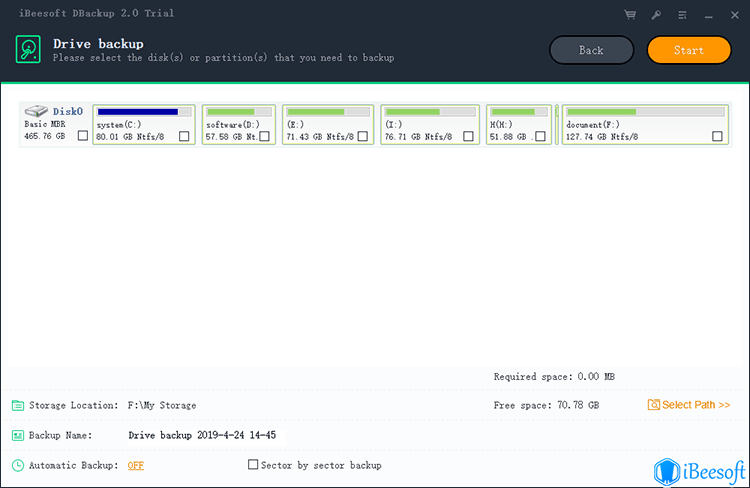
After you finish the backup, there are some options for you to manage the clone drive backup file.
Computer operating system is very important. It determines how your computer performs. If your computer system crashed, then you need to set it to factory settings or reinstall it. The good news is that, if you’ve backed it up before, then you can restore the system easily. Here is how to back up the system:
Step 1. Connect the external hard drive with your computer first if you want to back up the system to your external hard drive. If not, just forget it. In the main window, click "System Backup".
Step 2. Set up the system backup path, name backup file name, and whether to set up the automatic backup, sector by sector backup, etc. When it is done, click "Start" on the top right of the software. It will take longer to the backup computer system.
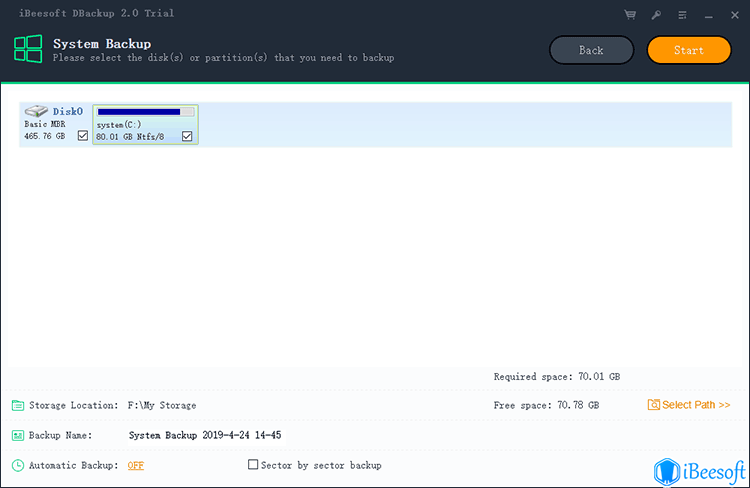
Step 3. When the backup is done, you can set up the preferences for the system backup file.