Визуальная подача информации — это эффективный способ донесения данных, поэтому многие пользователи Mac записывают видео для обзоров программ, обучения, презентаций и других целей. Если вы один из них и не можете найти только что созданное видео, это руководство поможет вам быстро найти запись экрана на Mac, даже если она не была сохранена или была случайно удалена.
Куда по умолчанию сохраняются записи с экрана на Mac?
Это зависит от используемого вами инструмента. В основном записанные видео хранятся в следующих местах:
| Название инструмента | Расположение |
|---|---|
| Для инструментов для создания скриншотов и QuickTime Player: |
По умолчанию они будут сохранены на рабочем столе Mac в формате «Screen Recordings [Date] at [Time].mov». Кроме того, вы можете нажать «Command + Shift + G» и ввести «~/Library/ScreenRecordings/» или «~/Library/Containers/com.apple.QuickTimePlayerX/Data/Library/Autosave Information/», чтобы проверить, сохранены ли в этой папке ваши видеозаписи экрана. Совет: Если вы изменяли место сохранения записей экрана, нажмите «Command + Shift + 5» и выберите «Параметры > Сохранить в» на панели инструментов, чтобы проверить текущее местоположение. 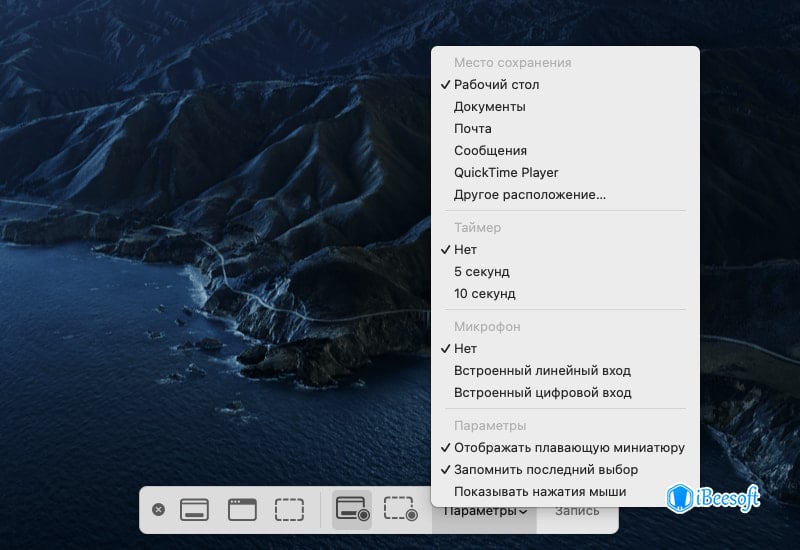 |
| Для сторонних программ записи экрана: |
Это может зависеть от разработчика программы. Обычно папку вывода по умолчанию можно найти в «Настройках». |
Как найти записи с экрана на Mac? Если они не находятся в папке по умолчанию?
Если вы все еще задаетесь вопросом: «Куда Mac сохраняет записи с экрана?» Приведенные ниже способы должны помочь вам найти их.
Способ 1. Найдите запись экрана через Finder
Если вы случайно сохранили запись экрана в другом месте и не знаете, куда она была сохранена, используйте Finder, чтобы найти её.
- Откройте Finder и нажмите на значок лупы в правом верхнем углу.
-
Введите «Запись экрана» в поле поиска и выберите фильтр [Имя содержит «Запись экрана»].
- Подождите немного, и вы увидите список файлов, соответствующих критериям поиска. Вы можете найти нужные файлы по дате или просмотреть их.
-
После нахождения нужного файла щелкните его правой кнопкой мыши и выберите «Показать содерЖащую папку», чтобы узнать точное место сохранения видеозаписи экрана.
Совет: Если вы переименовали файл, введите «.mov» в строку поиска, чтобы использовать это как условие поиска.
Способ 2. Используйте «Недавние элементы» системы для обратного поиска
Где найти запись экрана на Mac? Многие пользователи macOS могут не заметить эту опцию. Как следует из названия, она отображает ваши последние действия на компьютере. Поэтому, если вы недавно создали или изменили файл, просмотр «Недавних элементов» может быть очень полезным. Конкретные шаги:
-
Нажмите на значок Apple в верхней строке меню и выберите «Недавние элементы». Затем найдите в списке записанное видео.
-
Когда видео откроется в QuickTime Player, нажмите на его название в верхней части окна, чтобы увидеть точное место его сохранения.
Способ 3. Проверьте папку с временными файлами
Если ваши записи исчезли из-за сбоя питания, ошибки программы или других непредвиденных ситуаций, вы можете попробовать проверить временную папку. Однако этот способ не всегда гарантирует успех.
-
Откройте Терминал и введите команду: open $TMPDIR, затем нажмите Enter.
-
Перейдите в папку с временными файлами и посмотрите, есть ли в ней ваше видео.
Советы: Этот метод также может помочь восстановить несохраненные документы Word на Mac. Если он не дал результата, можно попробовать другие программы для восстановления данных.
Как найти удаленные записи экрана на Mac
Если ваше видео исчезло с прежнего места из-за случайного удаления или других ошибок, не стоит паниковать — есть несколько способов попробовать восстановить его. Вот несколько методов, которые помогут вам найти удаленные записи экрана:
Способ 1. Проверьте корзину
Иногда записи с экрана могут быть случайно перемещены в Корзину на вашем Mac. Если вы не очистили корзину или не превысили 30-дневный лимит времени, вы можете легко восстановить файл. Для этого:
- Откройте Корзину на вашем Mac.
- Найдите запись экрана, которую хотите восстановить.
-
Щелкните правой кнопкой мыши по файлу и выберите «Восстановить», чтобы вернуть его в исходное место.
Способ 2. Используйте бесплатное приложение для восстановления данных на Mac
Если запись экрана не находится в Корзине или была удалена с помощью «Command + Shift + Delete», это не значит, что она потеряна навсегда. У вас все еще есть шанс восстановить запись, но для этого нужно воспользоваться профессиональными инструментами.
Здесь мы рекомендуем использовать iBeesoft Data Recovery for Mac, который предлагает следующие преимущества:
- Восстановление различных видеофайлов, таких как MOV, MP4, AVI и других типов данных.
- Подходит для большинства сценариев потери записи экрана, включая случайное удаление, очистку корзины, форматирование, повреждения, несохраненные файлы и многое другое.
- Она легко восстанавливает удаленные файлы на Mac и имеет встроенные функции резервного копирования данных, восстановления видео и другие полезные функции.
Вот шаги по восстановлению записи экрана на Mac:
- Нажмите кнопку «Загрузить», чтобы получить iBeesoft Data Recovery для Mac, и установите ее.
-
После запуска нажмите на название программы на панели инструментов и выберите «Настройки», чтобы отфильтровать типы файлов. Затем выберите диск, на котором хранится записанный экран, и нажмите «Поиск потерянных файлов».
-
После завершения сканирования выберите «Видео» в правой части страницы и нажмите «Mov» в верхней правой части страницы, чтобы просмотреть найденные файлы. Для предварительного просмотра содержимого перед восстановлением дважды щелкните по файлу.
- Выберите потерянную запись экрана и нажмите кнопку «Восстановить».
Метод 3. Восстановление из резервной копии или синхронизации
Time Machine и iCloud — это встроенные инструменты macOS, которые могут помочь в защите ваших данных. Если вы настроили резервное копирование или синхронизацию до того, как запись экрана исчезла, то восстановить ее будет легко.
- 📆 Time Machine: Подключите диск, на котором хранится копия, к компьютеру и откройте Time Machine. Затем выберите запись экрана и нажмите «Восстановить», чтобы вернуть ее.
- 📥 iCloud: Откройте iCloud через браузер или приложение, перейдите в раздел «Диск iCloud» и найдите записанное видео, чтобы заново его загрузить.
Советы по управлению записью экрана на Mac
- 🔖 Независимо от того, используете ли вы встроенные или сторонние инструменты для записи экрана, всегда задавайте точное место для сохранения ваших файлов.
- 🗃️ Переименовывайте записи и перемещайте их в отдельную папку для удобства и лучшей организации.
- 📦 Если вам нужно часто записывать видео, рассмотрите возможность сжатия файлов, чтобы сэкономить место на диске.
- 🎏 Для особенно важных видеозаписей создавайте копии или сохраняйте их на облачном хранилище или сетевом диске для дополнительной безопасности.
Итоги
Многие пользователи macOS сталкиваются с проблемой исчезновения недавно записанного видео, особенно новички. Несмотря на это, найти записи экрана на Mac можно достаточно легко, если вы знаете, где они обычно сохраняются и где могут быть расположены. Если же файл был удален или потерян по другой причине, iBeesoft Data Recovery for Mac может помочь вам восстановить его. Наконец, для лучшего управления вашими записями экрана, следуйте приведенным советам, чтобы избежать подобных проблем в будущем.
Часто задаваемые вопросы
-
- Для инструментов для создания скриншотов и QuickTime Player: Пожалуйста, нажмите «Command + Shift + 5» и нажмите «Параметры» на панели инструментов, чтобы изменить его.
- Для сторонних программ записи экрана: Перейдите в «Настройки» приложения и измените место сохранения записей.
-
Во-первых, проверьте место сохранения по умолчанию (например, Рабочий стол) или любые другие места, которые вы могли настроить. Затем используйте Spotlight для поиска, введя «запись экрана». Если это не помогает, но вы уверены, что запись была сохранена на жестком диске, попробуйте воспользоваться iBeesoft Data Recovery for Mac для восстановления файла.
-
Записи с экрана на Mac сохраняются в формате .mov, который поддерживается большинством видеоплееров. Для их воспроизведения или редактирования можно использовать такие приложения, как QuickTime, iMovie, VLC и другие.
-
- Вы могли случайно нажать кнопку «Стоп» в строке меню, не завершив запись.
- На компьютере Mac может не хватать свободного места для сохранения записи.
-
Восстановление возможно, но это зависит от того, как часто вы используете свой компьютер. Если после удаления записи вы сохранили много новых данных, восстановить их будет сложно. Однако, если ваш Mac не использовался активно, существует шанс вернуть удаленные файлы с помощью программы восстановления данных для Mac, такой как iBeesoft Data Recovery.