情報を視覚的に伝えることは効率的な方法です。そのため、多くのMacユーザーは、ソフトウェアのレビューや教育、仕事のプレゼンテーションなどのために動画を録画しています。もし作成したばかりの動画の保存場所が分からない場合は、このガイドを参考にすれば、保存されていない場合や削除された場合でも、Macで画面収録を素早く見つけることができます。
Macの画面収録はデフォルトでどこに保存される?
使用するツールによって保存場所が異なります。デフォルトでは、録画した動画は以下の場所に保存されます。
| ツール名 | 保存場所 |
|---|---|
| スクリーンショットツールとQuickTime Player |
デフォルトではMacのデスクトップに「画面収録 [日付] [時刻].mov」という形式で保存されます。また、「Command + Shift + G」を押して「/Library/Containers/com.apple.QuickTimePlayerX/Data/Library/Autosave Information/」と入力すると、画面収録が保存されているフォルダを確認できます。 ヒント:以前に保存場所を変更している場合は、「Command + Shift + 5」を押し、ツールバーの「オプション > 保存先」をクリックして確認してください。 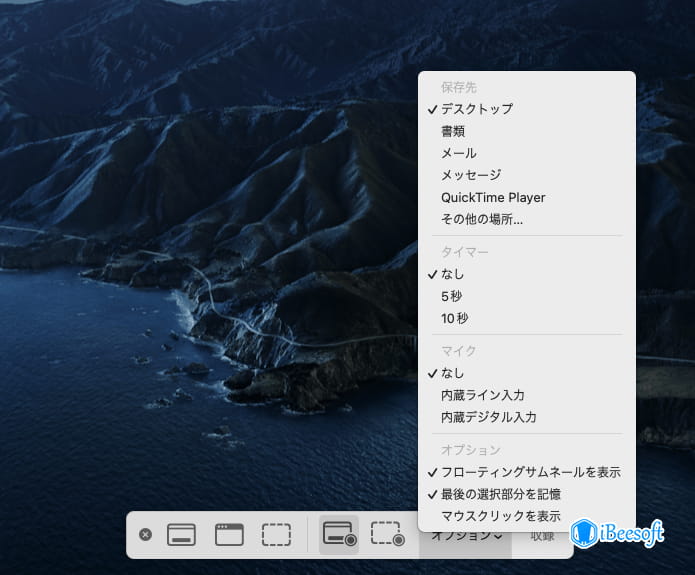 |
| サードパーティ製画面収録プログラム |
ソフトウェア開発元によって異なる場合があります。通常は「設定」で標準の出力フォルダを確認できます。 |
デフォルトの場所以外で画面収録を見つける方法
まだ「Macはどこに画面収録を保存しているの?」とお困りの場合は、以下の方法で見つけることができます。
方法1. Finderで「画面収録」を検索
画面収録を誤って別の場所に保存してしまい、保存場所が分からない場合は、Finderを使って再度見つけることができます。
- Finderを開き、右上の虫眼鏡アイコンをクリックします。
-
検索ボックスに「画面収録」と入力し、フィルターとして[名前に「画面収録」を含む]を選択します。
- しばらく待つと、検索条件に一致するファイルの一覧が表示されます。日付やプレビューで見つからないものを確認できます。
-
目的のファイルを見つけたら、右クリックして「内包しているフォルダで表示」を選択すると、画面収録の正確な保存場所を確認できます。
ヒント:ファイル名を変更している場合は、検索条件として「.mov」と入力してください。
方法2. システムの「最近使った項目」で見つける
Macで画面収録を見つけるには、この機能も活用できます。多くのmacOSユーザーが見落としがちな機能ですが、名前の通り、コンピュータ上での最近の操作を記録しています。最近ファイルを作成したり変更したりした場合は、この機能が非常に便利です。具体的な手順は以下の通りです:
-
メニューバー上部のAppleアイコンをクリックし、「最近使った項目」を選択します。リストから録画した動画をクリックします。
-
QuickTime Playerで開いたら、ウィンドウバーのファイル名をクリックすると、ダイアログボックスで保存場所を確認できます。
方法3. 一時フォルダの確認
電源障害やプログラムのクラッシュなどで失われた録画を復元する場合は、一時フォルダの確認を試してみてください。ただし、運次第となります。
-
ターミナルを開き、「open $TMPDIR」と入力してEnterを押します。
-
「Temporaryitems」フォルダを開き、録画した動画があるかどうか確認します。
ヒント:この方法はMacで保存されていないWordドキュメントを復元する場合にも有効です。この方法が失敗した場合は、次に紹介するプログラムをお試しください。
削除された画面収録をMacで見つける方法
録画した内容が元の場所から見つからない他の理由として、誤って削除してしまったり、その他の操作ミスが考えられます。録画した動画がハードディスクに保存されていたことが確実な場合は、以下の解決方法を試してみてください。
方法1. ゴミ箱の確認
Macで画面収録の保存場所を探している場合、気づかないうちにゴミ箱に入れてしまっていることがあります。ゴミ箱を空にしていない、かつ30日の期限を超えていなければ、ここで見つけることができます。見つかったら右クリックして「戻す」を選択すると、元の場所に復元されます。
方法2. 無料のMac データ復旧ソフトを使用
画面収録がゴミ箱にない、または「Command + Shift + Delete」で削除してしまった場合でも、完全に失われたわけではありません。Macで画面収録を見つけるチャンスはまだありますが、専門のツールが必要です。
ここでは、以下のような特長を持つiBeesoft Data Recovery for Macをお勧めします。
- MOV、mp4、AVIなどの動画ファイルを含む、あらゆるデータタイプを復元可能
- 完全削除、ゴミ箱を空にした場合、フォーマット、破損、未保存など、ほぼすべての画面収録の損失シナリオに対応
- Macで削除されたファイルの復元が簡単で、データバックアップ、動画修復などの便利な機能を搭載
Macで画面収録を復元する手順
- 「無料ダウンロード」ボタンをクリックしてiBeesoft Data Recovery for Macをダウンロードし、インストールします。
-
起動後、ツールバーの名前をクリックして設定を選択し、ファイルタイプをフィルタリングします。次に、画面収録が保存されていたドライブを選択し、「削除されたファイルを検索」をクリックします。
-
スキャンが完了したら、ページ右側の「動画」を選択し、ページ右上の「Mov」をクリックして見つかったファイルを表示します。復元前に確認するには、ダブルクリックして内容をプレビューしてください。
- 失われた画面収録を選択し、「復元」ボタンをクリックします。
方法3. バックアップまたは同期から復元
Time MachineとiCloudは、macOSに組み込まれたユーザーデータを保護するツールです。画面収録が消える前に同期やバックアップを設定していた場合は、簡単に見つけることができます。
- 📆 Time Machine: バックアップ用のドライブをコンピュータに接続し、Time Machineを開いて、保存したい画面収録を選択します。
- 📥 iCloud: ブラウザまたはアプリでiCloudを開き、iCloud Driveに移動します。録画した動画を見つけて再ダウンロードします
Mac画面収録の管理に関するヒント
- 🔖 内蔵ツールでもサードパーティ製ツールでも、作成したファイルの保存場所を正確に設定してください。
- 🗃️ また、ファイル名を変更して専用フォルダに移動しておくことをお勧めします。
- 📦 頻繁に動画を録画する必要がある場合は、ストレージ容量を節約するために圧縮することをお勧めします。
- 🎏 特に重要なものは、コピーを作成するかネットワークドライブに保存してください。
まとめ
多くのmacOSユーザー、特に初心者は、録画したばかりの動画が見つからなくなる問題に直面します。混乱するかもしれませんが、デフォルトの保存場所や考えられる保存場所を知っていれば、Macで簡単に画面収録を見つけることができます。また、削除されたり他の理由で失われたりした場合でも、iBeesoft Data Recovery for Macが助けになります。最後に、より良い管理のために上記のヒントに従うことをお勧めします。
よくある質問
-
- スクリーンショットツールとQuickTime Player:「Command + Shift + 5」を押し、ツールバーの「オプション」をクリックして変更できます。
- サードパーティ製画面収録プログラム:設定を開いて出力先を変更してください。
-
まず、デフォルトの保存場所(デスクトップ)や設定した保存場所を再確認してください。また、Spotlightを開いて「画面収録」と入力して検索することもできます。これらすべてが失敗し、ハードディスクに保存されていることが確実な場合は、iBeesoft Data Recovery for Macを使用して復元を試してください。
-
「.mov」拡張子のファイルとして保存され、ほとんどの動画プレーヤーで再生できます。QuickTime、iMovie、VLCなどのアプリケーションで再生や編集が可能です。
-
メニューバーの「停止」ボタンを途中で押してしまったか、Macのストレージ容量が不足している可能性があります。
-
コンピュータの使用状況によります。削除後に多くの新しいデータを保存している場合は、ほぼ不可能です。あまり使用していない場合は、iBeesoft Data Recovery for Macを使用して復元できる可能性があります。